Окно Re О книге "Internet Explorer 6"
Рисунок 13.12. Окно Re: О книге "Internet Explorer 6"
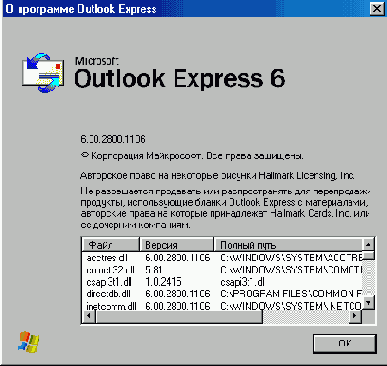
Окно также разделено на несколько частей. Главной из которых является нижняя. Именно там вы можете просматривать сообщение. Используйте полосу прокрутки для перемещения по странице. Чуть выше располагается специальная панель, в которой вы можете узнать некоторую информацию о письме:
- От
- Дата
- Кому
- Тема
От кого оно пришло — поле От (From). В данном примере отправителем является Microsoft Outlook Express Team msoe@microsoft.com.
Поле Дата (Date). Например, 22 июля 2001 г. 0:45.
Поле Кому (То). Например, New Outlook Express User <New Outlook Express UserX
Поле Тема (Subject). В данном примере — Welcome to Outlook Express 6.
Чуть выше располагается основная панель. На ней представлены такие кнопки:
- Ответить (Reply)
- Удалить (Delete)
- Ответить... (Reply All)
- Предыду... (Previous)
- Переслать (Forward)
- Следующее (Next)
- Печать (Print)
- Адреса (Addresses)
Ответить (Reply) — ответить отправителю. Нажав эту кнопку, вы можете ответить на сообщение. При этом появится новое окно, в котором вы сможете набрать текст. А ниже будет находиться текущее сообщение — цитирование.
Ответить... (Reply All) — ответить всем. В данном случае копия ответа на сообщение будет отправлена не только автору, но и всем, кому оно еще посылалось, и даже вам.
Переслать (Forward) — перенаправить. Нажав эту кнопку, вы сможете перенаправить это сообщение. При этом содержимое не будет нисколько изменено.
Печать (Print) — распечатать. При нажатии кнопки Печать письмо будет напечатано (если принтер установлен и правильно настроен).
Предыду... (Previous) — предыдущее. Если нажать эту кнопку, то предшествующее этому письму сообщение будет отображено.
Следующее (Next). Следующее по счету сообщение будет загружено.
Адреса (Addresses) — адресная книга. Нажатие этой кнопки вызывает окно с адресной книгой.
Нажмите кнопку X, если вы хотите закрыть это окно.
Из главного окна программы вы также можете воспользоваться контекстным меню, позволяющим выполнить некоторые действия с сообщением.
Контекстное меню активизируется при нажатии правой кнопки мыши на выделенном сообщении.
Содержимое меню:
- Открыть (Open)
- Печать (Print)
- Ответить отправителю (Reply to Sender)
- Ответить всем (Reply to All)
- Переслать (Forward)
- Переслать как вложение (Forward As Attachment)
- Пометить как прочитанное (Mark as Read)
- Пометить как непрочитанное (Mark as Unread)
- Переместить в папку... (Move to Folder...)
- Копировать в папку... (Copy to Folder...)
- Удалить (Delete)
- Добавить отправителя в адресную книгу (Add Sender to Address Book)
- Свойства (Properties)
Открыть (Open). При выборе этой команды, сообщение будет открыто в отдельном окне, что позволит ознакомиться с его содержанием в более удобной форме.
Печать (Print) — распечатать.
Ответить отправителю (Reply to Sender). Таким образом, вы можете ответить отправителю, цитируя его сообщение и, возможно, внося некоторые комментарии.
Переслать (Forward) — перенаправить. Эта команда может использоваться в том случае, если вы хотите переслать это сообщение кому-либо в том виде, в котором оно пришло к вам. Единственное отличие — сверху будет указано, что сообщение перенаправлено.
Переслать как вложение (Forward As Attachment) — перенаправить как вложение. В данном случае сообщение будет отправлено вложенным, а в основном окне вы сможете написать свои комментарии, возможно, какие-то замечания для того, кто прочитает его.
Пометить как прочитанное (Mark as Read). Стандартное время, за которое сообщение становится прочитанным, — 5 секунд. Если вы не хотите ждать, выберите Пометить как прочитанное (Mark as Read).
Копировать в папку... (Copy to Folder...). При этом сообщение будет выделено жирным шрифтом. Также вы можете установить эту метку только для сообщения, которое уже было прочитано.
Переместить в папку... (Move to Folder...) — переместить в папку. Выбрав эту команду, появится новое окно (Рисунок 13.13), с помощью которого вы сможете с легкостью переместить текущее сообщение в другую папку. Для этого достаточно выбрать из списка требуемую папку. Если же она отсутствует, создайте ее нажатием кнопки Новая папка (New Folder).